Received from Craigmire [SimHQ], this is just re-upload to share.
The files helps a lot during new map creation.
Received from Craigmire [SimHQ], this is just re-upload to share.
The files helps a lot during new map creation.
The 3D data exporter allows to export all of existing EECH 3D data and textures into set of LWO, LWS and TGA files.
After executables will be extracted into \COHOKUM\3DDATA directory, run EE_EXP.EXE.
The directory _OBJECTS (mind the underscore) will be created along with all the 3D data.
Textures will be placed in C:\TEXTURES directory (where C is the drive where the game is installed). Some textures has several mipmap levels. Each mipmap level is two times (linearly) less than the previous. For example:
| The biggest texture (64×64 pixels). LWO files refer to it. Zeroth mipmap level. |
| The first (after zeroth) mipmap level (32×32 pixels) |
| The second level (16×16) |
| The third (8×8) |
| The fourth (4×4) |
| The smallest one (only 2×2 pixels) |
Windows Explorer is not a good tool for browsing in 10837 textures, 9442 objects and 2761 scenes. Try something different, like Far.
Warning! Extracting takes relatively much time (about 5-10 minutes). Be patient!
Created objects and scenes are not 100% accurate. About 98% of information is used.
The following problems (unused information) are known:
On exporting a log file eeexplog.txt will be created. That file holds details of these problems.
For details and suggestions please address to developers mail list.
It is possible to modify existing objects and use them back in Enemy Engaged. It is also possible to import completely new objects (via scenes import, below).
For every object you need to know its name. Every LWO file created by the exporter starts with a 4 digit hexadecimal number. This number is the unique name of the object. You need to place a file with this name and EEO extension into \COHOKUM\3DDATA\OBJECTS directory (note: no underscore). The existing object will be replaced with the provided one. (For complete scenes import, it is lightly different.)
The only thing left is to create EEO files. You need a LWO EEO converter for this purpose. The depicted converter is a command-line utility. The name of the program file must be LWO2EEO.EXE. You need to run it as LWO2EEO file_in.LWO file_out.EEO.
The converter has many limitations. If the converter reports something, it means there is a misunderstanding between the converter and LWO file. Send a message to the developers mail list with the file attached to help solving converter issues.
limitations:
This converter is valid only for EECH v1.10+.
It is possible to replace existing scenes and add completely new ones.
To replace the scene it is required to create separate directory inside \COHOKUM\3DDATA\OBJECTS directory (note: no underscore) and put EES and, optionally, EEO files there. EES file must have the name of the scene. Names of original scenes are available using exporter. Every LWS file created by the exporter starts with a 4 digit hexadecimal number, and the name of the scene is everything, goes after the first underscore (for example, file 0001_AH64D_APACHE_LONGBOW.LWS describes scene named AH64D_APACHE_LONGBOW and file AH64D_APACHE_LONGBOW.EES should be used to modify this scene).
Scene describes composition of object, thus objects’ file names are found inside. Those files are divided in two parts:
\COHOKUM\3DDATA\OBJECTS directory, otherwise original objects will be used\COHOKUM\3DDATA\OBJECTS directory)The only thing left is to create EES files. You need a LWS EES converter for this purpose. The depicted converter is a command-line utility. The name of the program file must be LWS2EES.EXE. You need to run it as LWS2EES file_in.LWS file_out.EES.
The converter has many limitations. If the converter reports something, it means there is a misunderstanding between the converter and LWS file. Send a message to the developers mail list with the file attached to help solving converter issues.

Приложение allMods Installer (далее Установщик) — Windows приложение, которое может быть использовано для запуска игры Enemy Engaged: Comanche vs Hokum (EECH) и установки на неё модов.
Установщик предлагает ряд полезных для игроков функций:
Так же он полезен для авторов модов:
Процесс установки требует рабочее Интернет соединение, а так же установленный пакет .NET4.6.0 для Windows, в современных системах он обычно уже интегрирован.
Приложение должно обладать правами Администратора для того, чтобы:
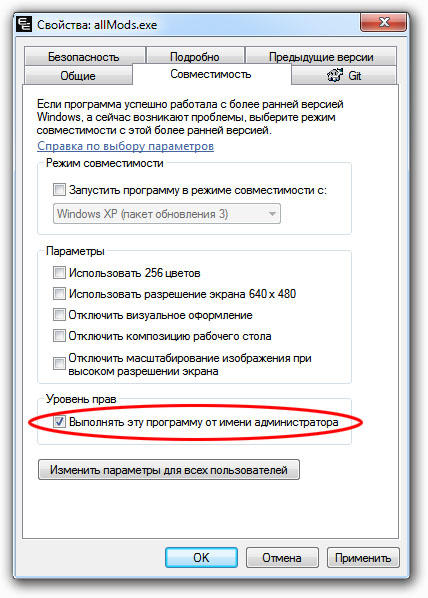
Одновременно до трёх установленных версий EECH может быть настроено для запуска, каждая из них будет иметь собственный список установленных модов и выбранный для запуска по умолчанию EXE и GWUT файлы.
У каждой игры есть два настраиваемых параметра:
В нижней части экрана — три глобальные настройки:
В левой секции отображается список всех доступных модов, включая обновления Установщика и модпака. Возможные значки статуса рядом с названием:
Уже установлен
Доступно обновление
Не совместим с текущей или выбранной для установки версий EECH
Обнаружен конфликт с другим установленным или выбранным для установки модом; зависимость от другого неустановленного мода
В крайнем правом положении от названия есть значок замка:
Этот мод несовместим с текущей версией EECH или уже установлен. Нажав на значок, он станет доступным для установки. Таким образом можно переустановить какой-нибудь мод, или проигнорировать предупреждение о несовместимости.
Этот мод доступен для установки. Но если он уже установлен (вручную или через allMods инсталлятор), можно кликнуть по значку и выбранный мод станет отмеченным как установленный и не активным. Например, если в Установщик добавляется уже обновлённая до версии 1.16.0 игра, необходимо нажать на красный значок замка справа от allMods модпак 1.16.0 для правильной работы системы проверки совместимости.
Для ознакомления с описанием мода, можно нажать на его название (его самого или версии).
После завершения выбора модов для последующей установки, необходимо нажать Обновить и удостовериться, что не возникло конфликтов. Если есть как-то предупреждения — нужно отключить некоторые моды, или наоборот выбрать недостающие. Можно проигнорировать предупреждения но только если уверены, что это не сломает игру. После нажатия на кнопку Подтвердить, начнется установка. Каждый выбранный мод будет загружен и распакован по одному, после завершения процесса установки — список и статус доступных модов будет обновлён.
Свежие новости будут отображаться при нажатии на соответствующий пункт меню. Так же с новостями можно ознакомиться на странице Новости.